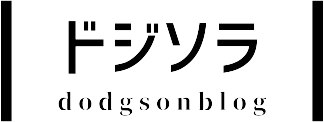本記事を見ながら始めることで、超初心者でも簡単にワードプレスでブログを始めることができます。
また、本記事の後半ではAIを活用した記事の作成方法についても解説していますので、是非参考にしてください。
さらに!
本記事からブログを始めることで、5000円分の特典をもらうことができます!
※詳しくは記事内の特典情報で解説しています!
本記事を見ながらだと、20分~40分くらいで終わるはずです。
※最後の待ち時間(ワードプレス側の設定)を除きます。
この待ち時間は何もしないでOKですので、好きなことでもして時間をつぶしましょう。
レンタルサーバーが必要な理由
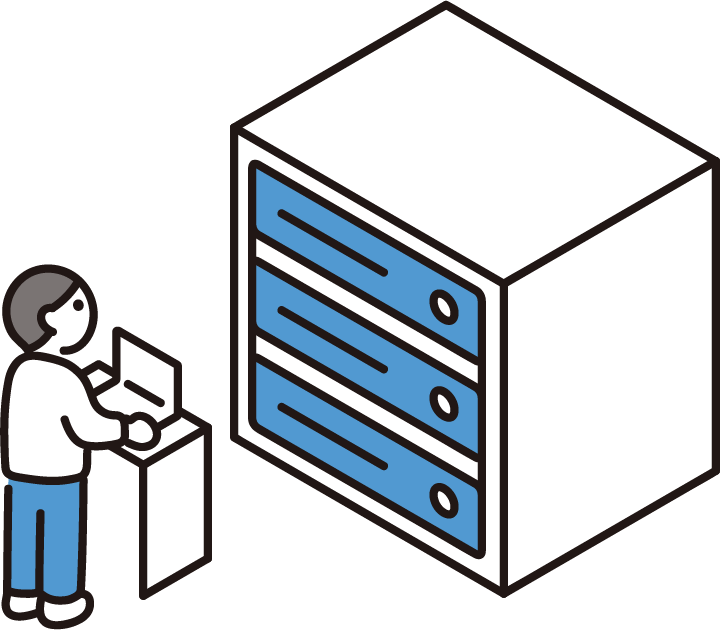
ブログを始めるには、まずはレンタルサーバーの契約からになります。
すぐにワードプレスをインストールして始めるわけにはいきません。
何故、レンタルサーバーが必要かと言うと、自分のブログ(WEBサイト)を公開する場所が必要だからです。
お店を開こうとしたときに、商店街でもショッピングセンターでも場所を借りる(契約する)ことから始めますが、それと同じことです。
レンタルサーバーを使わないと、記事を公開したりデータを保存したりするために、0からサーバー構築をする必要があり、専門知識や相応のマシンを用意する必要があります。
また、そのサーバーでトラブルがあったときも、自分で全て対処しなければいけません。
さらに、不正アクセスから守るためのセキュリティ対策もする必要があります。
お店の話で例えるなら、自分でサーバーを用意するということは、
建物(家)を自分で0から作り上げ、設備のトラブルや防犯対策を全て自分で対処する必要があるということになります。
ですので、かなりの覚悟と労力、費用、時間などが求められます。
このことからも、費用面、安全性、性能で比較した時、レンタルサーバーを使う方が良いということがわかります。
では次にどのレンタルサーバーを選ぶべきか?という話になりますが、これは『ConoHa WING』がおすすめです。
以下で、何故『ConoHa WING』がおすすめなのか解説をします。
★本記事内の招待リンクからConoHa WINGに登録することで、5000円分の割引クーポンがもらえます。当サイト限定特典ですので、このチャンスを逃さないで下さいね。
サーバーはConoHa WINGを使おう

レンタルサーバーはたくさんありますが、その中でも料金が安く、安心して使うことができる、『ConoHa WING』がおすすめです。
※参考(ご確認ください):公式サイト(https://www.conoha.jp/wing/)を見てもらえばわかりますが、運営は大手のGMOですね。
また、ブログを始めるとなると、SEO対策、つまり検索上位を狙う必要があります。
※そうしないと記事を書いてもそもそも読まれないため。動画でいうと再生数0という状態になります。
そこでカギとなるのが、ページの表示速度です。
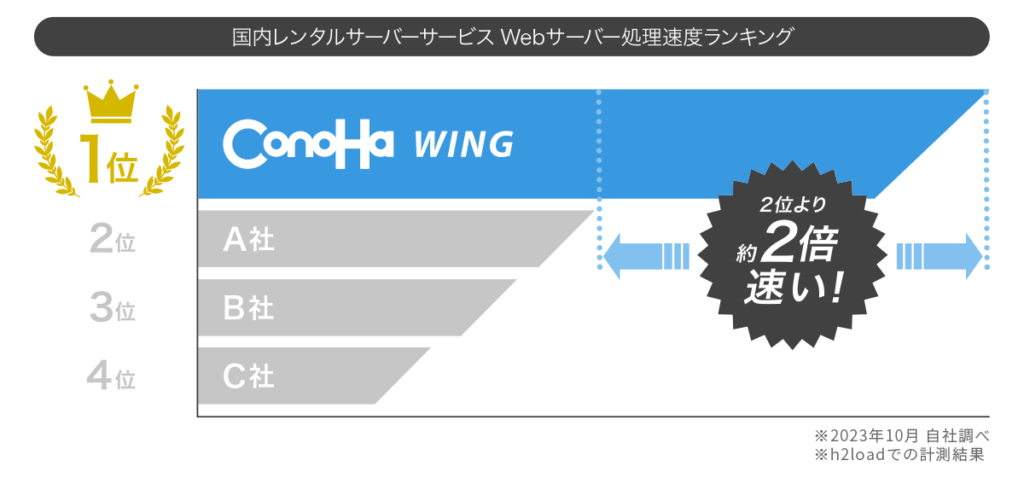
ConoHa WINGは国内最速ですので、上の心配をする必要はありませんね。
迷ったら『ConoHa WING』、です。
※表示速度1位を売りにしているので、今後も順位が変わることはないでしょう。
また、料金に関しても、いつもキャンペーンをやっているので、お得ですね。
12か月より上のプランから割引で一気に安くなりますので、選ぶ時の参考にしてください。
▼36か月の場合▼
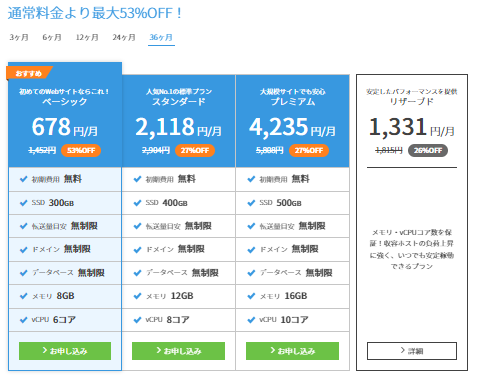
料金はキャンペーンごとに変わりますので、≫こちらから最新情報を確認しておきましょう。
ConoHa WINGならAI記事作成が簡単
ConoHa WINGでは、2024年2月6日より、新機能『Blog Creator』が使えるようになりました。
Blog Creatorとはキーワード調査を自動で行い、SEOに強い記事構成作りをAIでサポートするツールです。
『Blog Creator』には以下で挙げる特徴があります。
・SEO強化記事構成の簡単生成:1クリックでSEOに強い記事構成を生成するAIブログ生成ツール。キーワードを入力するだけで、GPTが自動的にキーワード調査を行い、それを基にSEO最適な記事構成を提供。
・本文生成と記事リライト対応:記事構成だけでなく、AIによる記事本文、記事タイトル、導入文の生成も可能。既存記事のリライトにも対応し、記事作成の手間を大幅に削減。
・SEOプロフェッショナルによる監修:SEO業界権威の専門家が開発したキーワード調査ツールを利用。これに基づく見出し構成生成により、高品質なSEO記事の制作が可能。
と、このように、ConoHa WINGは単なるレンタルサーバーで終わることなく、記事作成までサポートしてくれます。
これにより、大幅な時間短縮と高効率を実現でき、収益面での期待ができることから、初心者から上級者の方にまで幅広くおすすめでき、使う上で大きなメリットとなることでしょう。
ただし、このBlog Creatorにはいくつか注意点もあるので、本記事後半の『AI記事作成のコツ』であわせてご説明します。
特典情報
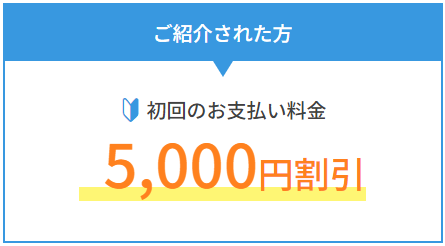
本記事内の招待リンクからConoHa WINGに登録することで、5000円分の割引クーポンがもらえます。
当サイト限定特典ですので、このチャンスを逃さないでくださいね。
※本記事のリンクは全て招待リンクです。
特典をもらう手順は次の通りです。
①招待リンクから登録する。
※画面遷移後、「ブログやホームページを始めるならWING」というパネルがあるので、そちらをクリックし、登録画面に移動します。
※重要(スマホの方):スマホで本記事を見ている方も、招待リンクからのアカウント作成までは本記事で済ませておきましょう。
アカウント作成時にメールアドレスをPCのものにあわせておけば、PCを起動して(特典が反映された状態で)手順②から続きを進めることができます。
②利用プランの選択画面で、WINGパック12ヶ月または12ヶ月以上のプランを選択し、登録を完了します。
※プランの説明は下のブログ開設手順で再度説明します。ここでは覚えておくだけでOKです。
以上が、特典を受け取る方法になります。
5000円も安くできるので、約半年以上のサーバー代を実質0円にできるというわけですね。
【ブログ開設スタート!】まずはアカウント作成をしよう
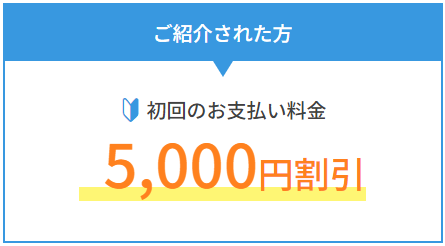
まずは、ConoHa WINGで無料アカウント作成をしましょう。
上でも紹介しましたが、本記事内招待リンクからConoHa WINGに登録し、WINGパック12ヶ月以上を選択した方は、5000円分の割引クーポンを利用できます。
※本記事のリンクは全て招待リンクです。
アカウント作成はスマホ・PC両方からでもできますので、ここでサクッと済ませておきましょう。
ConoHa WINGの申し込みに進む
ここからはConoHa WINGの申し込みの解説をしていきます。
まずは、ConoHa WINGのページに進みましょう。
画面遷移後、「ブログやホームページを始めるならWING」というパネルがあるので、そちらをクリックします。
ConoHa WINGのページに移動したら、先に登録したアカウントで、ログイン画面に進みます。
※アカウント作成がまだの方は、上の招待リンクより登録を済ませましょう。
すると、下のような画面になります。
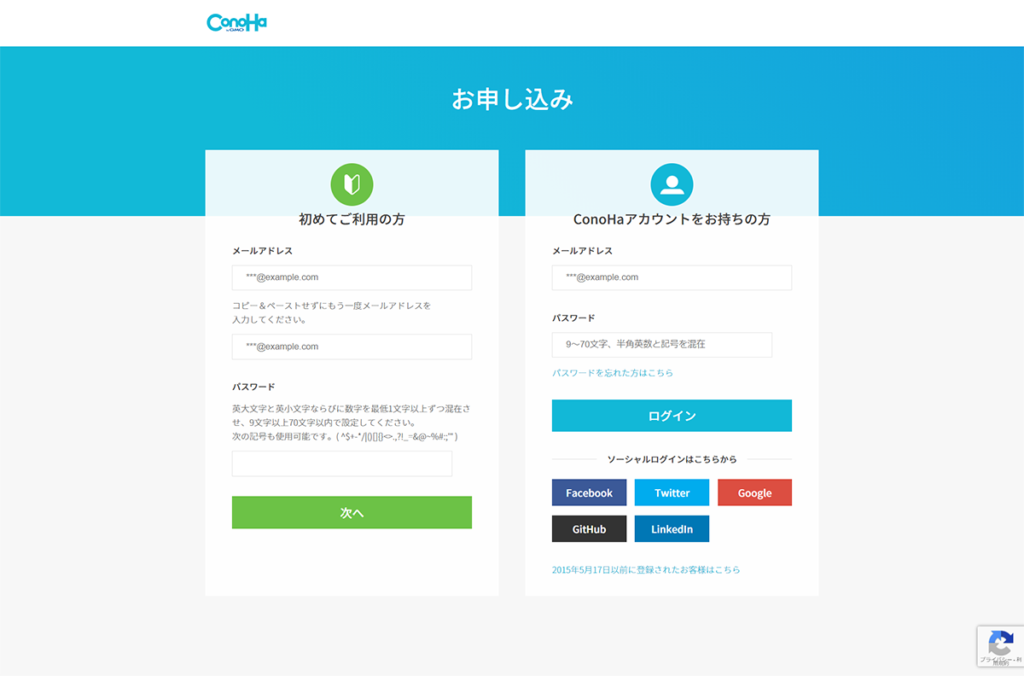
今回は初めてなので、左側の『初めてのご利用の方』から、
メールアドレスとパスワードを入力しましょう。
パスワードはよく考えて決めましょう。今後も使うことになります。
プラン選択
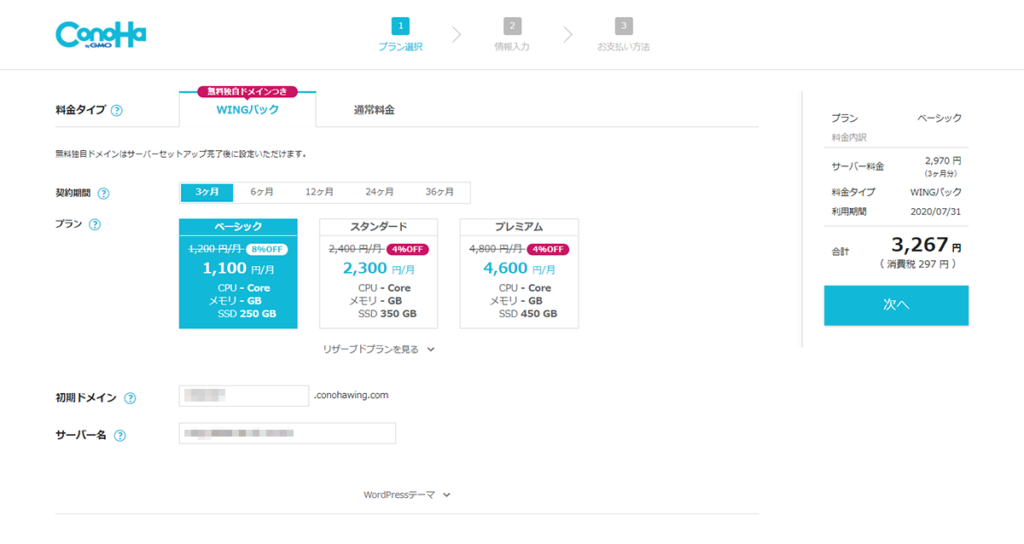
次にプラン選択です。
①料金タイプはWINGパックがおすすめです。(デフォルト設定です)
②契約期間は12ヶ月以上がおすすめです。特典がもらえるのも12ヶ月以上のプランが対象です。
筆者は36ヶ月を選びましたが、そこまで無理をする必要はありません。
「とりあえず様子見でやろうかな」という方は試しに12か月を選ぶのもアリでしょう。
③初期ドメインはあまり気にする必要がありません。今後使うこともないので、好きに決めましょう。
ただし、他人と被らないようにはしましょう。
④サーバー名は変更しないでOKです。特に意味はありません。
WordPressかんたんセットアップ
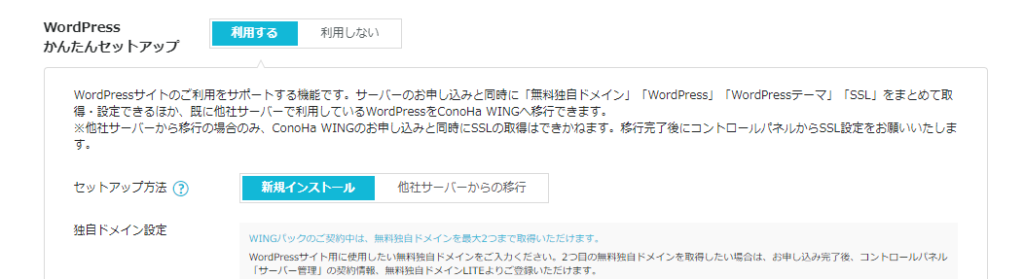
下に進むと『Wordpress簡単セットアップ』の画面になります。
注意が必要なので、下の『①~』の説明をよく読んで進めていきましょう。
②『セットアップ方法』→新規インストール
③『独自ドメイン設定』→ 一度決めると後で変更できないので、よく考えて決めましょう。
※『.com』や『.jp』については自由ですが、迷ったら『.com』がおすすめです。
④『作成サイト名』→ 自分のサイトの名前を決めましょう。これは後から変更できます。
⑤『Wordpressユーザー名』→ ユーザー名を決めて入力。他人から見られることはないので、好きに決めましょう。
⑥『Wordpressパスワード』→ パスワードを決めて入力。他のパスワードと別のものにし、できれば長く(多め)しておきましょう。
⑦『Wordpressテーマ』→ 無料の『Cocoon』でよいと思います。『Cocoon』は説明(解説)記事が多いためです。
個人的には有料テーマにしても、あまり差がないと思います。
また、カスタマイズは『Cocoon』でも十分にできるので気にする必要はありません。
これでセットアップ(設定)は完了です。
※この後の手順では特に迷うこともないはずです。これからアカウント作成される方は下からどうぞ。
≫ConoHa WING(特典付き招待リンク)
ConoHa WINGの独自ドメインは永久無料です。
他サイトだと有料のものもありますが、それと比べるとかなりお得ですね。
情報入力
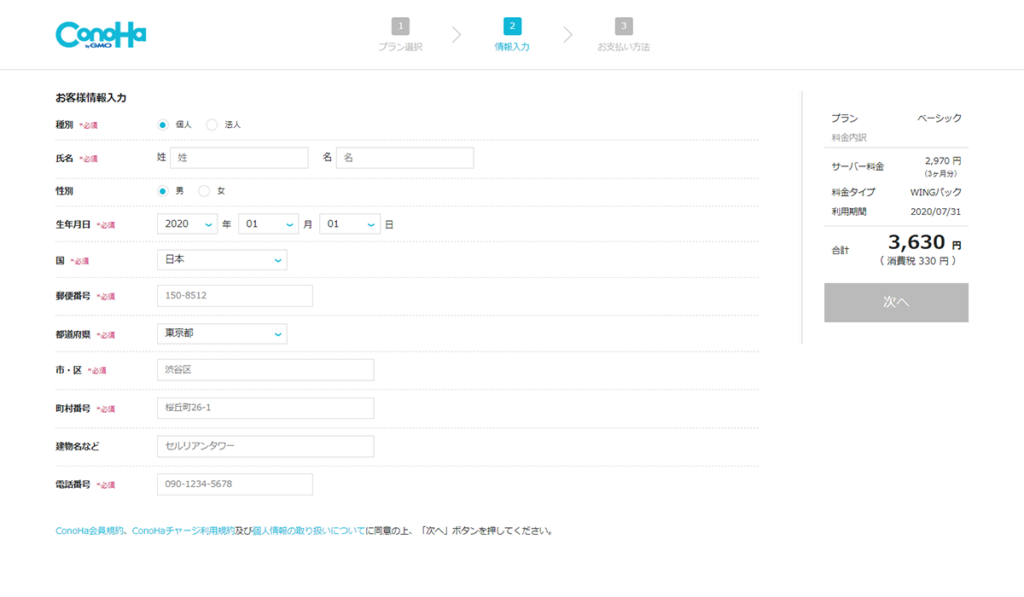
特に説明は要らないと思いますが、次のステップでは情報入力をしていきます。
入力ミスがあると、『次へ』のボタンが押せないので注意しましょう。
次はSMS認証をします。
本人確認というものです。数分でできます。
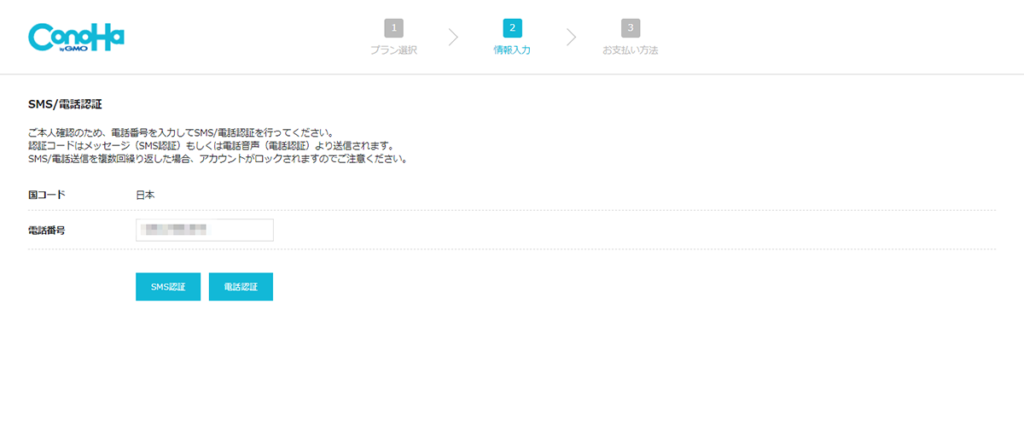
SMS認証を選ぶと、スマホアプリ内のメール(メッセージ)に認証コードが届くので、確認します。
そのコードをこの下の画面で入力します。
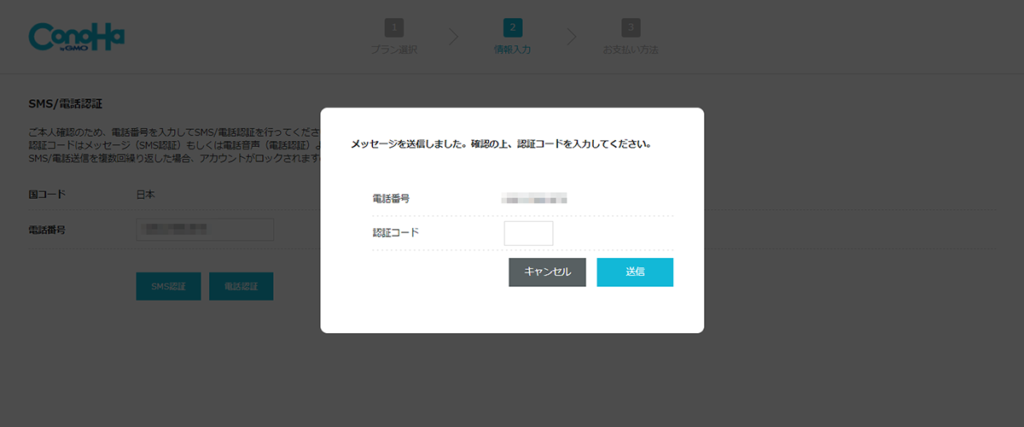
※どうしてもできない場合は、電話認証を使いましょう。
電話認証は楽ですので、そちらを選ぶのもアリです。
これで情報入力は完了です。
お支払い方法
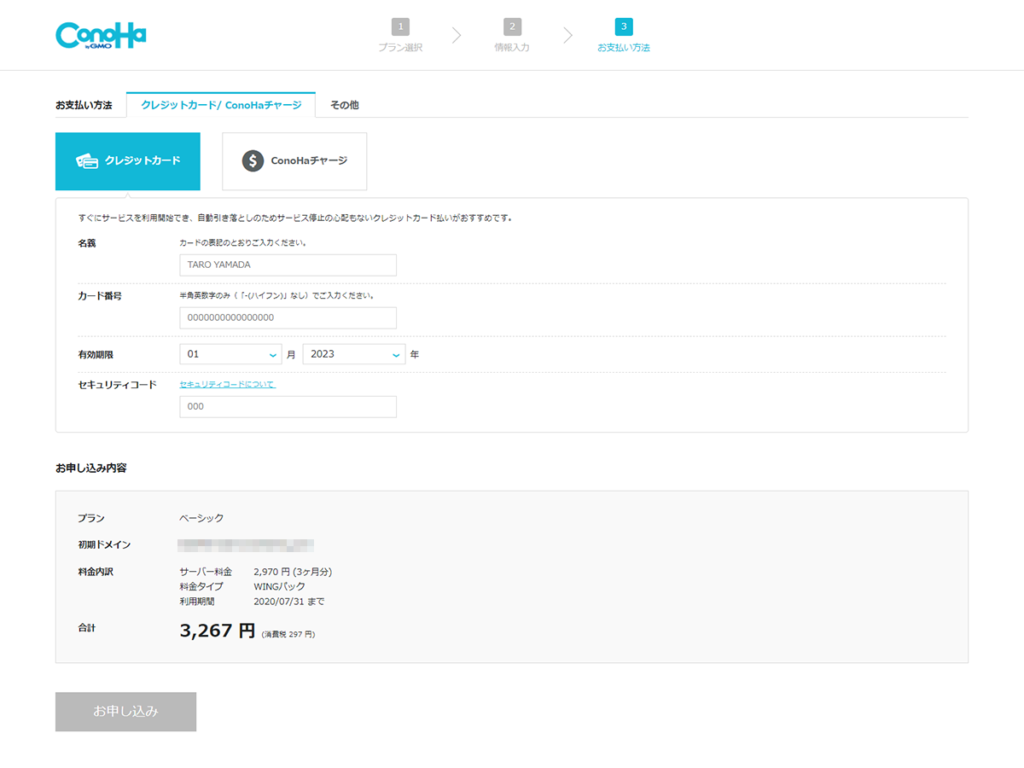
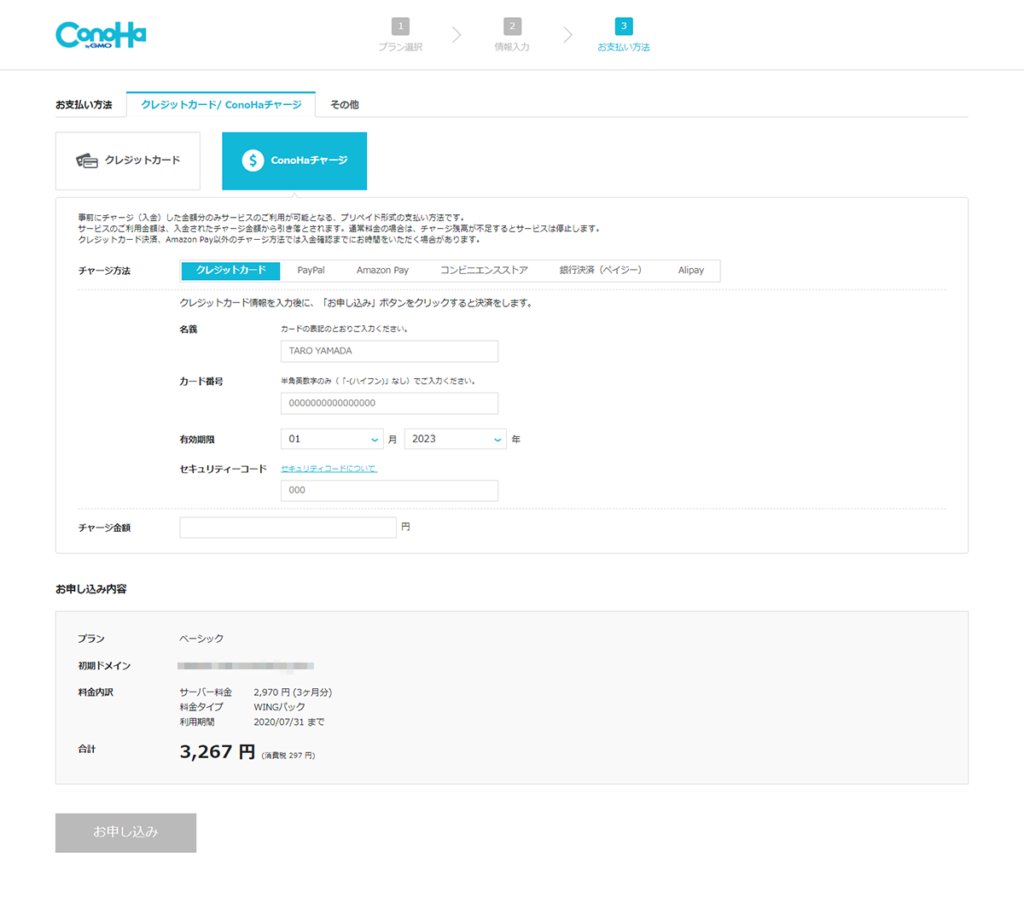
クレジットカードまたはコノハチャージを使うことができます。
クレジットカードがある人はクレジットカードで、無ければコノハチャージがよいでしょう。
コノハチャージはコンビニ払いできますので、コンビニを使いたい人におすすめ。
※ただし、コンビニ払いする場合は、いくらチャージするのか計算しておきましょう。
これで支払方法の入力は完了です。
完了、その後
上の手順で進めば、最後にワードプレスをインストール完了画面が出るので、それを閉じたら終了です。
このあと、『http』を『https』にするわけですが、これは放置していればワードプレス側で勝手に設定してくれます。
しばらく待ちましょう。
早ければ数十分で終わる人もいるようですが、場合により数時間かかります。
※筆者の場合は3時間近くかかりました。
以上です、お疲れさまでした。
この下では待っている間にできること&AI活用の記事作成方法について説明をします。
特にブログアフィリエイトをしたい方は必見です。
本記事内の招待リンクからConoHa WINGに登録することで、5000円分の割引クーポンがもらえます。
当サイト限定特典ですので、このチャンスを逃さないでくださいね。
※本記事のリンクは全て招待リンクです。
≫ConoHa WING(特典付き招待リンク)
待ち時間にすべきこと
アフィリエイトをしたい(ブログで稼ぎたい)方向けに説明しておきます。
※ConoHa WINGでブログ開設&支払い完了まで進んだ方向けとなります。
まだの方はConoHa WING(https://www.conoha.jp/wing/)より登録を済ませましょう。
まずはASPに登録します。
ASPを使うことで、広告を使えるようになります。
この段階ではブログができあがっていないので、後からでも情報入力できるASPにします。
1つ目:A8.net
おそらく一番有名で、広告数も多いサイト。
利用者数が多い分、自分に合った広告が見つかると思います。
2つ目:もしもアフィリエイト
Amazonや楽天の商品を紹介し、報酬を得るために使います。
Amazonアソシエイトなど、独自に行っているものもありますが、そちらは使いにくい上に審査が厳しいのでやめておきましょう。
もしもアフィエイトならば、使いやすい紹介リンクも用意してくれますし、今後長く使っていくことになるので、上で紹介した『A8.net』とセットで使いましょう。
※参考:もしもアフィリエイトなら、下のような商品リンクを作成できます。
※ブログ(アフィリエイト)運営で役立つ本です。筆者もこの本で勉強をしました。

AI活用の記事作成方法
AI活用の記事作成方法として、ここでは2通りの方法をご紹介します。
一つ目は、記事初めでも紹介した、ConoHa WINGのBlog Creator機能を使う方法です。
特徴については先に説明した通りです。
Blog Creator は、ConoHa WINGのコントロールパネルのサイト管理『AIブログ生成ツール』メニューから始めることができます。
ただし、注意点として、少しだけ利用料金がプラスされます。便利だから当然と言えば当然ですがね。
料金は下画像のようになっています。
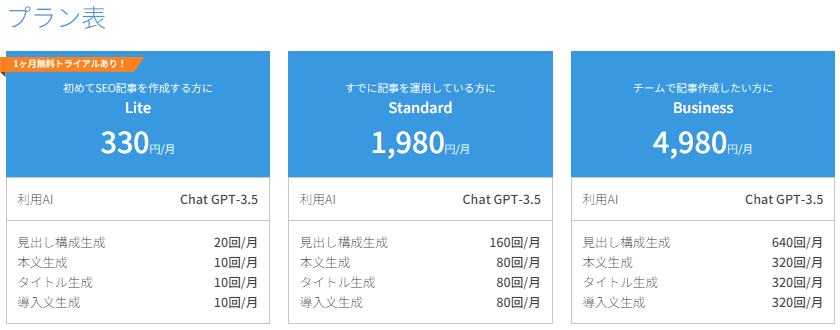
微々たるものですが、無理をする必要はありません。
ただ、時間短縮と効率化を考えれば、かなり有用なツールですので、使う価値は十分にあると言えます。
1か月無料で使えるので、それから決めるので良いでしょう。
もう一つは、ChatGPTを使う方法です。以下で、プロンプトや具体的な手順を解説します。
※他の生成AIは商用利用不可の場合がありますので注意しましょう。
GPT版 記事作成手順
★以下、記事作成手順と、コピペで利用できる基本プロンプトの例になります。
☆本記事をブックマークして保存しておくと何度も使えて便利です。※プロンプトは今後、変更する可能性があるため、ブックマーク推奨。
ステップ①:
まず、記事の作成の上で狙うKW(キーワード)を探します。このステップは検索されるために必要となります。
ここでKWを探すために≫ラッコキーワードを使います。
例えば、釣り竿についての記事を書きたい場合、釣り竿と入力し検索します。
すると、候補(KWの組み合わせ)が色々と出てきますので、どれか一つを選びます。※例えば、『釣り竿 穴釣り』など。
※さらに検索されるための工夫もできますが、説明があまりにも長くなるので、ここでは省略。
ステップ②:
次に、ChatGPTにログインをしましょう。ログインしている方は開くだけでOKです。
そして、以下のプロンプトを使いましょう。
※「記事テーマ」と「狙う商材や商品情報」に情報を入力してください。
1つ目の指示:
あなたはプロの編集者です。 以下の(記事テーマ)と(狙う商材や商品情報)を参考にし、 (ステップ)に従って、ブログ記事を作成してください。 #記事テーマ・KW (ここにステップ1のキーワードを入れる) #狙う商材や商品情報 (ここに情報を入れる) #ステップ 1: 最初に、読者を引き寄せる魅力的なタイトルを作成してください。SEO対策を意識しつつ、クリックを誘発するものに仕上げてください。 2: タイトルをベースに、記事を5つのセクションに分割します。それぞれのセクションの要点をアウトラインとして整理します。 3: 最初のセクションに記事本文を執筆していきます。キーワードの巧みな配置とともに、読者に興味を持たせるコンテンツを提供します。 4: SEOと可読性の両面から、記事本文を編集し、最終的な文章を形成します。ターゲットキーワードを強調し、読者にとってわかりやすい形に整えます。 5: 2番目から5番目のセクションについても同様の手順で最終文章を仕上げます。各セクションが一貫性を保ち、読者が飽きずに読み進められるように配慮してください。 6: 最後に、すべてのセクションの内容を要約し、総括の文章を作成します。SEOと可読性を意識して文章を調整し、読者の商材やアイテムへの関心を高めるよう工夫します。
構成を提案してくれますので、納得がいくまでリトライします。
※GPT-4での使用を想定しています。ですので、GPT-3.5などで使用する場合は、文章が短くなる可能性があります。必要に応じて加筆してください。
これで記事は完成です。
記事中に画像などがないので、各自用意して追加するなどすればより良い記事にできます。
また、商品リンクは自分で入れる必要がありますが、これも自動化したい場合、ステップ2の(#狙う商材や商品情報)の下に以下の文章を追加してください。
※思うように記事が作成されない場合は、アレンジしてください。
以下の商品リンクを記事内で読者にクリックさせる形で使用してください。 商品リンク:(ここに紹介したいリンクを入れる。複数ある場合は改行すること)
おわりに
ブログで成果(報酬)を出すには『継続すること』が大事です。
はじめから成果を出すことは難しいかもしれませんが、トライ&エラーを繰り返すことで、コツをつかみ、スキルを上達させることができます。
(私も知識無しスキル無しの0円スタートから2年で月6桁収益まで成長できました。)
また、今はChatGPTなどの便利なサービスがありますので、これらを活用し、効率的に質の良い記事を作成していきましょう。
★ブログアフィリエイトで必須!おすすめ本はこちら:
私もこの本で勉強し、記事PVやブログ収益をUPさせることができました。